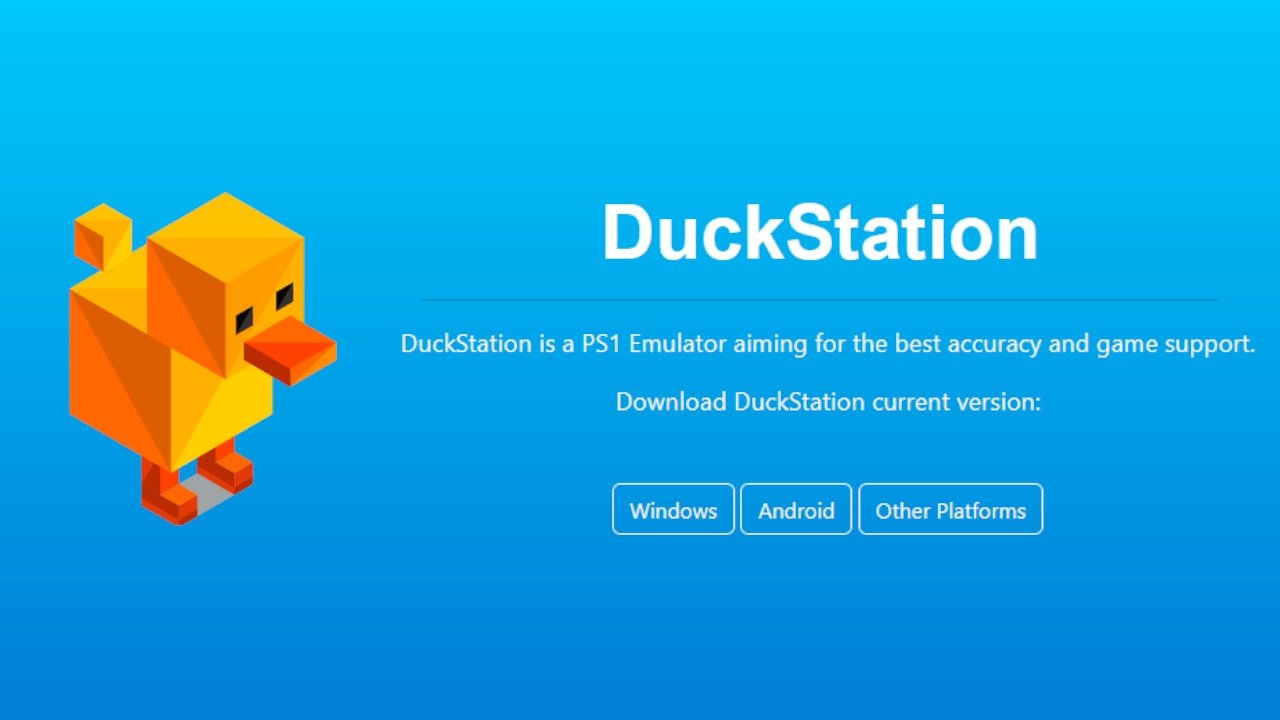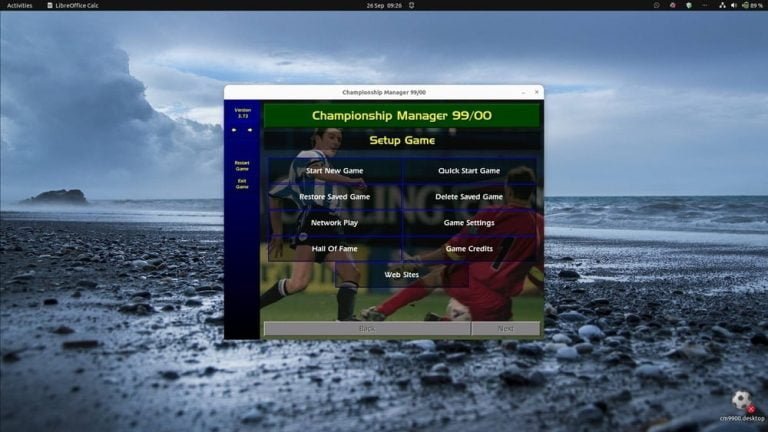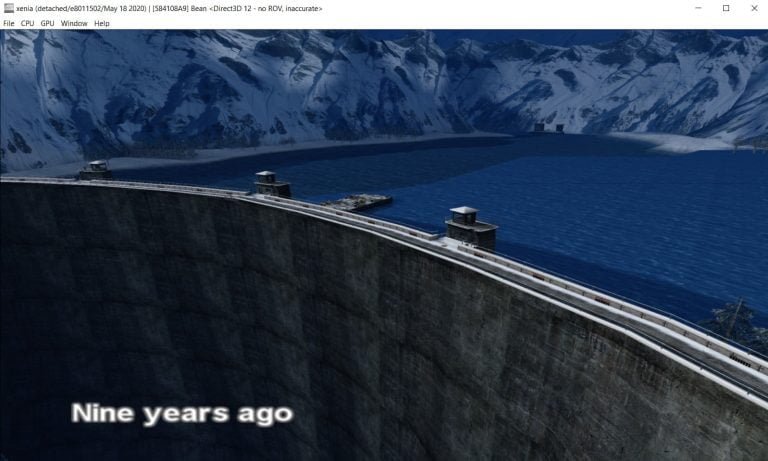How to use and set up the Duckstation PlayStation emulator
Last Updated on April 30, 2024
The Sony PlayStation is an iconic game console with a legacy few can match. In this guide, I’ll show you how to install and use the Duckstation emulator so you can relive those fond gaming memories without the original hardware.
What is Duckstation?
Just so we’re all on the same page, let me quickly explain what Duckstation is. Duckstation is an emulator that allows you to play PlayStation games on your Windows PC.
Many Emulators have quality-of-life features, like graphics options, and Duckstation is no exception. You can use any input device you like, save unlimited files, and even add achievements to old games.
How to install and setup Duckstation
First, download Duckstation from the official Website. Duckstation will come in a zipped folder, which you’ll need to extract. You can use any program you like for zipped files I’ve sworn by 7Zip for years, but WinZip is also fine.
So we don’t get muddled up during installation, create a folder on your desktop. I’ve named my Duckstation.
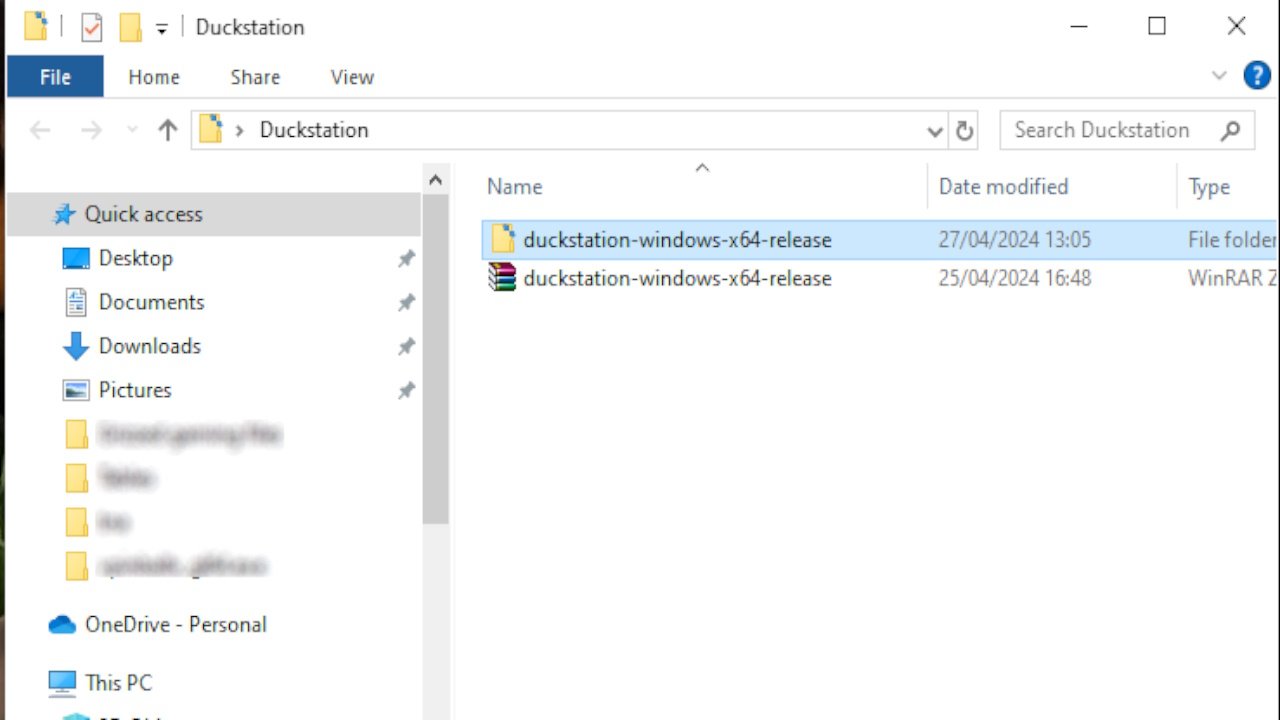
Drag the Duckstation folder you downloaded into the folder you just made, and extract it as I have in the picture above. Once you’ve extracted it, you can delete the zipped folder.
Bios setup
Inside the Duckstation folder, make a new folder called ‘bios.’ The bios is like the brain of the console, and nothing will work without it. I’m not trying to be unhelpful, but I can’t legally tell you where to download a bios from. All I will say is Google is very good at finding them.
Once you have a bios, put it in your bios folder. It’s important that you don’t rename this file otherwise, it won’t work. I have several, and they cover different console versions and regions.
With that awkward step out of the way, the rest of the installation is much easier.
Change your Duckstation settings
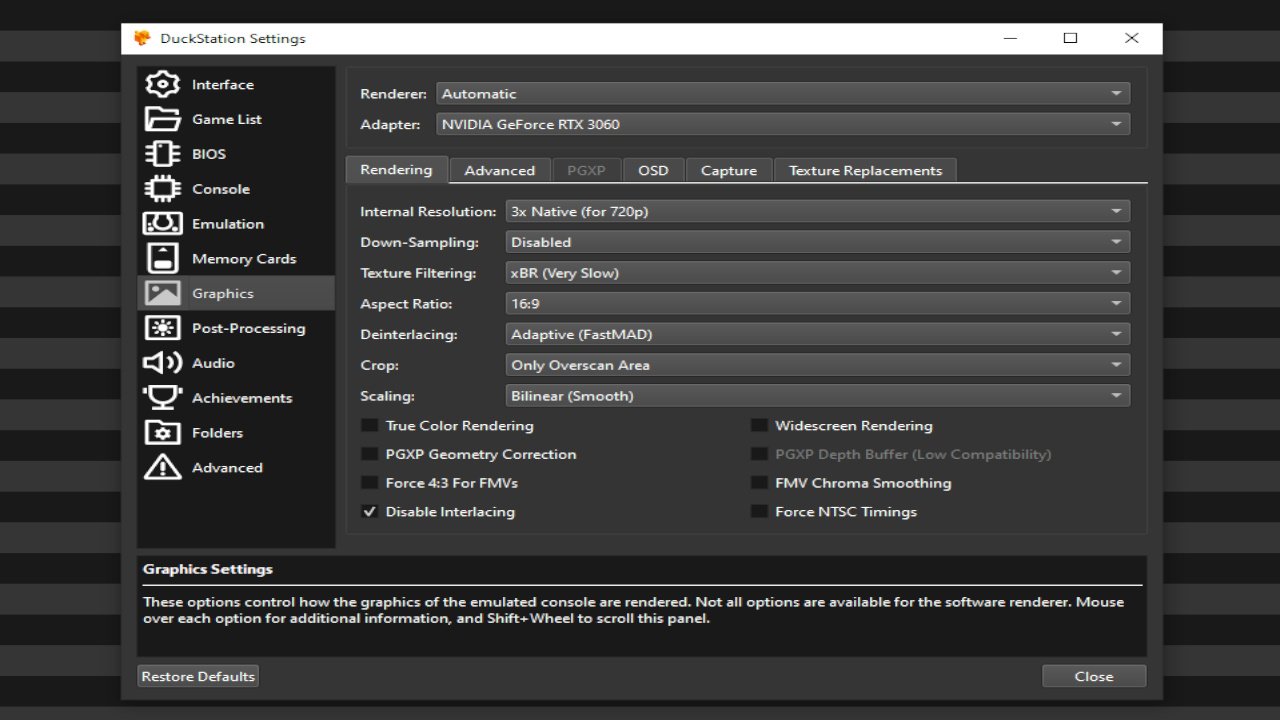
Duckstation is highly customizable, so press Settings on the top toolbar to bring up the menu. The most important settings we’ll tinker with are the Graphics.
One great quality-of-life feature of Duckstation is every option has a handy description box explaining what it does, but I’ll explain my settings regardless:
Renderer
I’ve always been okay with Automatic and am reluctant to fix what isn’t broken. As it works for me, I recommend keeping the Renderer set to Automatic, but if you’re experiencing consistent visual errors, choose other Renderer options.
Internal Resolution
With Duckstation, you can bump the resolution beyond 4K if you really want to. I run either x3 Native or x5 Native for 720p or 1080p respectively. I play on a small screen and have never had the need to go higher. You may want to increase this setting if you have a specialist or a larger screen.
Down-Sampling
This setting can improve graphics in particular titles, but I keep it Disabled for general use.
Texture Filtering
I have a fairly powerful PC and get a nice, clean picture with xBR Texture Filtering. Your mileage may vary on older hardware, where Nearest-Neighbour may be a better option.
Aspect Ratio
Set this to 4:3 to emulate the era’s screen shapes and sizes. If you set this to 16:9, the image will stretch to fill your rectangular screen. I don’t mind the stretch for most titles, but most users would swear by the classic 4:3.
I’ve left every other setting in this menu at the default value. Unless you’re experienced or having issues, I don’t recommend tinkering with these.
Controller Settings
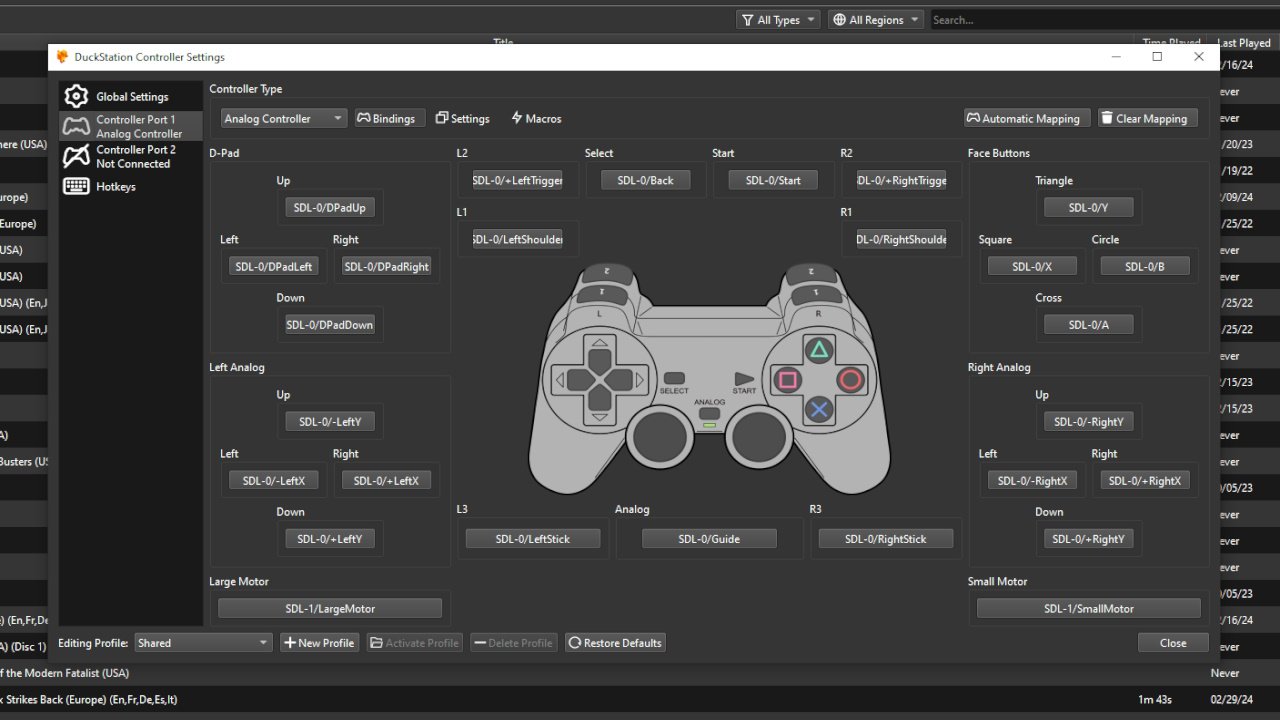
With visuals taken care of, let’s look at controls. Choose Settings > Controllers from the toolbar.
In ‘Controller Port 1 Analog Controller,’ you can manually set up your controller bindings. In fact, if you have an Xbox controller or already use your PlayStation controller on your PC, it’s worth loading up a game as it may already work without changing settings here.
How to use Duckstation
You’ve done the hard part. Now, let’s play some games. Unfortunately, I can’t tell you where to download games, but we typically call downloadable games ‘Roms.’
Your downloaded games will usually come in a zipped folder. Extract the folder, and I recommend keeping all your game folders in a larger one for tidiness. For example, I’ve got a folder called PS1 Games, and all of my Rom folders are inside it.
How to find your games in Duckstation
Go to Settings and Game List. Click the small ‘Add Folder’ button in the top right corner to navigate to the folder where you’ve saved your games.
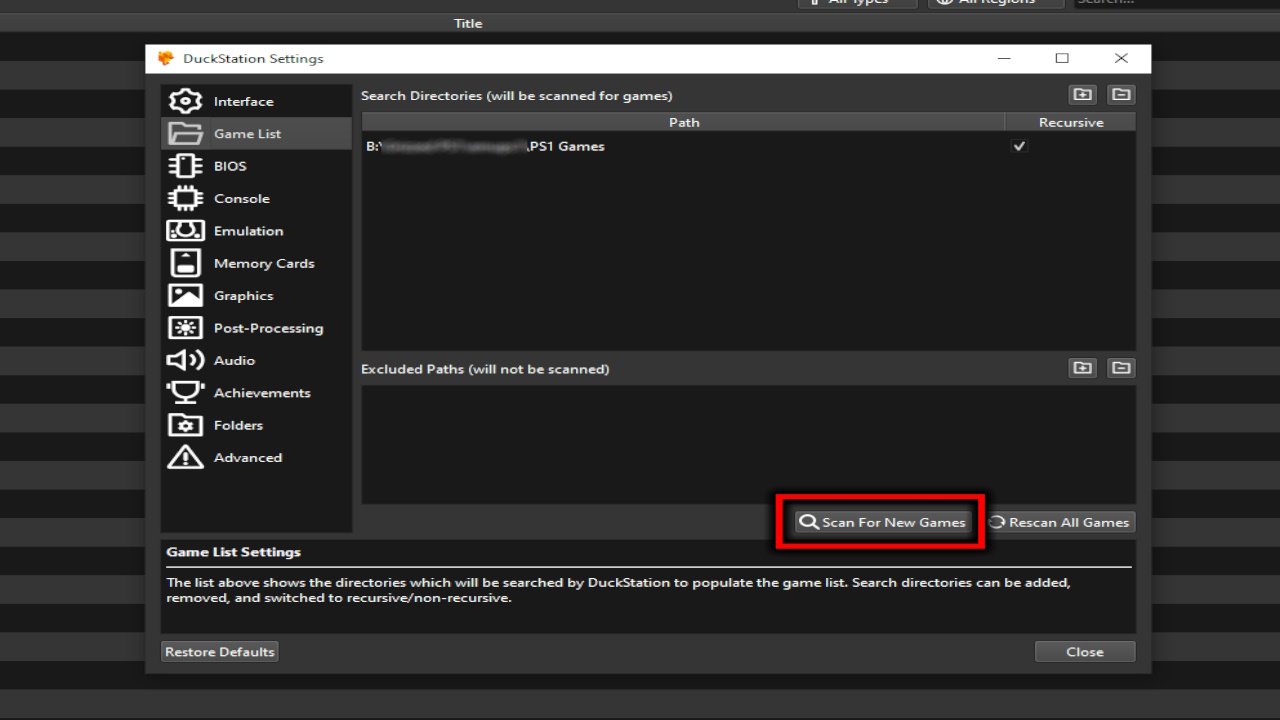
Once you’ve done that, press the Scan For New Games button (pictured above) and close the settings window. All of your games in that scanned folder should show up on Duckstation.
Alternatively, press File at the top left and select your Rom manually.
I prefer this method with new Roms as I like to make sure they work correctly. Some Roms don’t work as intended and don’t have music, so I recommend testing before deciding to keep them.
How to play a game on Duckstation
If you’ve followed the steps, you now have a fully working emulator and a game to play. Select your game from the list or open it manually through the File menu at the top left.

Your game should immediately open; this is a great time to check that you’re happy with its appearance. You can stop a game at any time by pressing ESC. If you do this, you can continue from where you left off when you next boot up the title.
Gone are the days when you needed to leave your console on if you had to be elsewhere!
Emulation can be daunting, but PlayStation Emulation is in a great spot and requires minimal tweaking to get results. You may notice minor differences, but Duckstation provides a great way to enjoy the classics without forking out for a CRT screen or getting fleeced in the second-hand market.
If you want to experience some of the PlayStation hidden gems, check out our list of great PS1 games you’ve probably never played.

Anthony is a freelance writer and has worked in the industry for four years. He’s furiously competitive and is always looking for the next big multiplayer hit. Anthony is a passionate PS1 collector and firmly believes in playing his retro games rather than letting them collect dust on a shelf. He also loves speedrunning and always looks forward to the next GDQ and ESA events.